For Micad IPR, Micad FM and Micad Audit, log a Support Ticket on our Support Portal. Watch our video to find out how.
*For ZetaSafe Support click here*
A ticket will be generated and you will receive a confirmation email with a reference number. Your ticket will then be allocated to a member of the team. You can also register to view all of your requests.
You should contact support for:
We often receive support tickets but are unable to take action as important information is missing. In these instances, we will reply to the ticket requesting additional information.
This delays our ability to solve the issue. In order to receive the fastest resolution, please ensure you:
What is a URL?
A URL is the address of the webpage which you can see in the address bar at the top of your browser window. See screenshot below. Select this and copy into the ticket description.
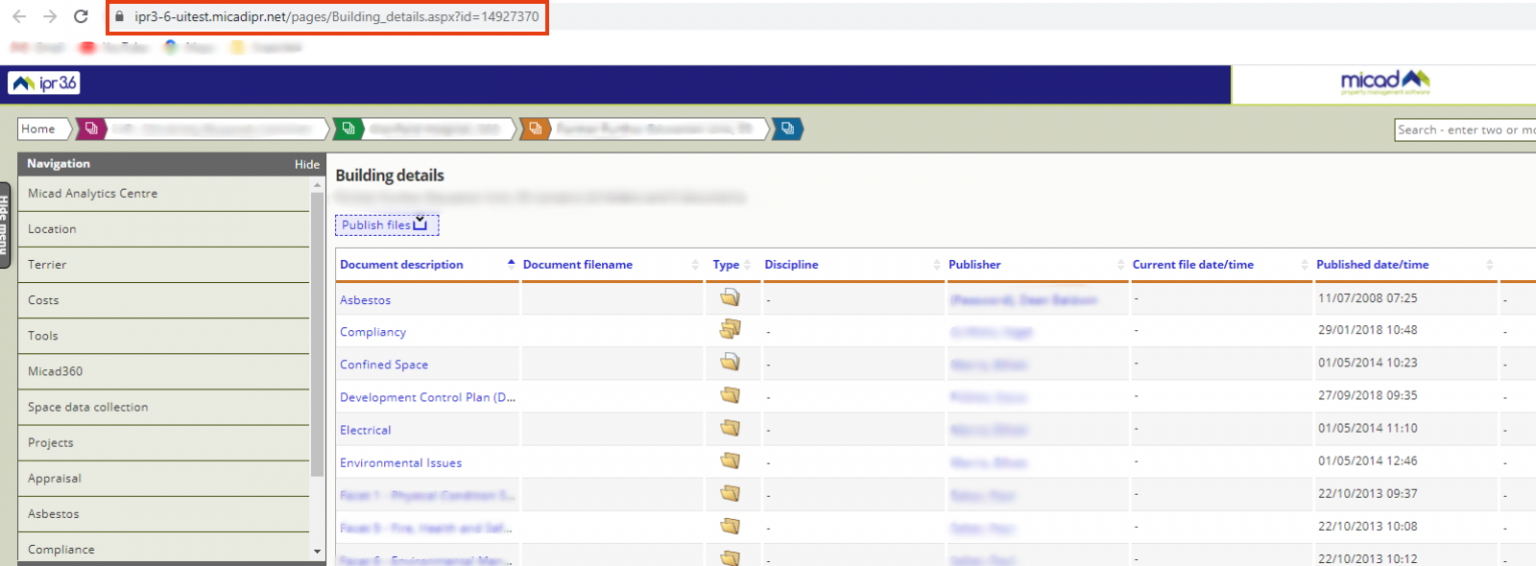
How do I take a screenshot?
